C00D11B1 erroris a problem that occurs when Windows Media Player fails to process the set of files associated with your system’s codec. It is also likely that this error will appear if there are issues with the files required by codec to run. A “codec” is a software or hardware that compresses/decompresses audio and video data streams. Its purpose is to decrease the size of the digital audio and video frames to fast track the transmission and save memory space. With this, the error usually comes up when users attempt to stream an audio or video file from the internet. As this happens, the application cannot be further used.
What Is The C00D11B1 Error?
The typical error message that would be shown on your screen is in this format:
“Windows Media Player encountered a problem while playing the file.”
This error is annoying for most users as they cannot play any audio or video file from the internet when they see this error. This problem may be due to several reasons and that would include the presence of faulty components in your codec, or you are simply using the wrong codec version. It may also be the case if you have setbacks in your registry.
How To Fix The C00D11B1 Error
To resolve the issue, it is important that you determine the causes first and then do the necessary steps to address them. If you think that there are issues with Windows Media Player, then you have to re-install this program. Take note that you have to uninstall the program first before you can re-install it. To do this, you may either remove it via the safe mode or you may utilize a program such as an automated tool to automatically remove it from your system. To use the safe mode, the first step is to reboot your PC and then follow these steps:
- Before windows loads up, press F8 repeatedly until you can see on your screen a menu display.
- After that, you have to choose “Safe Mode” and then click “Enter”. Next you have to locate “Start” and then press “Run”.
- On the run box, type “appwiz.cpl” and then click “OK”.
- You can proceed by locating “Windows Media Player Program” followed by pressing “Remove”.
- A series of instructions will then pop up and you have to do what is prompted.
- After completing the process, restart your PC. This will remove your Windows Media Player from your system.
The problem can also be fixed by making sure you have the correct proxy settings for Windows Media Player. The proxy settings ensure that the Windows Media server can establish the best possible connection to the Player depending on the environment. The Player is designed to automatically receive streams from different protocols. However, it is probable that your settings are incorrect and you have to check if you have the appropriate configuration. This can specifically be done by changing the UDP settings of Windows Media Player.
The final step is to download and run a registry cleaning tool in your computer to remove the corrupted files in your system including the damaged codec files. The highly recommended tool is the “Frontline Registry Cleaner” which had been proven to be very effective in removing junk files and errors in your PC.
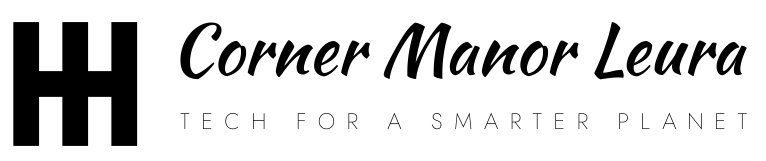

More Stories
What Would Happen In A World Without Farmers?
Toshiba Portege R705-P41 TruBrite LED 13.3-Inch Laptop (Metal/Blue) Laptop
Gift Shopping Online – Making The Best Of It